
Editing Tutorial: Turn a Travel Snapshot into a Mystical Scene
Photographer Evgeny Tcheboratev, founder of 500px and now at Skylum, shares his editing process for turning a regular vacation snapshot into a magical scene.
Let’s do something fun with photos from our archives.
For me, I have a small set of photos I liked from my visit to Japan in November 2017. I shot it with Fujifilm X-T2, and was shooting JPG, because I was traveling for a long period of time and wanted to conserve space.
The colors turned out quite nice, but let’s see what’s possible when we apply a few creative tools at our disposal.
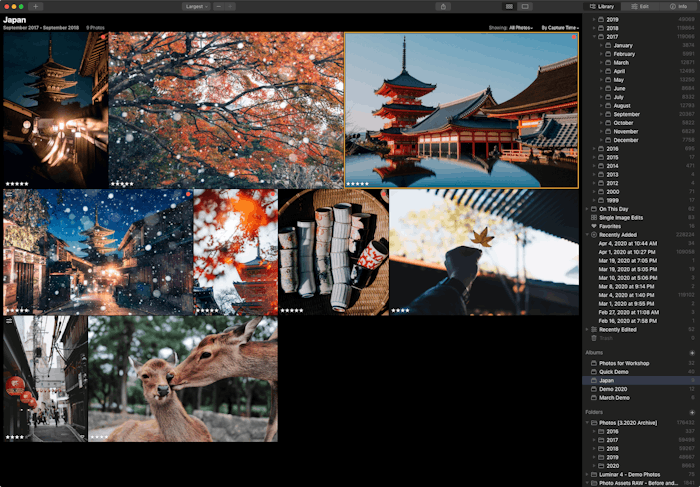
First, what I’m going to do is visit Skylum and download Luminar, which you can use free for 60 days. Since I already have it installed, what I’m interested in is the Pexels starter pack—looks (presets), textures, and images of skies.
To make the final image, we will use all these tools. Starting from selecting a look from Pexels pack, then using one of the sky images from the selection of skies, and finally adding a texture from the textures pack.
To install a pack of looks, named PexelsPack.mplumpack, I just need to double click it. It will prompt to open Luminar and complete installation automatically.
The textures and skies are just high resolution photos I will be able to use later.
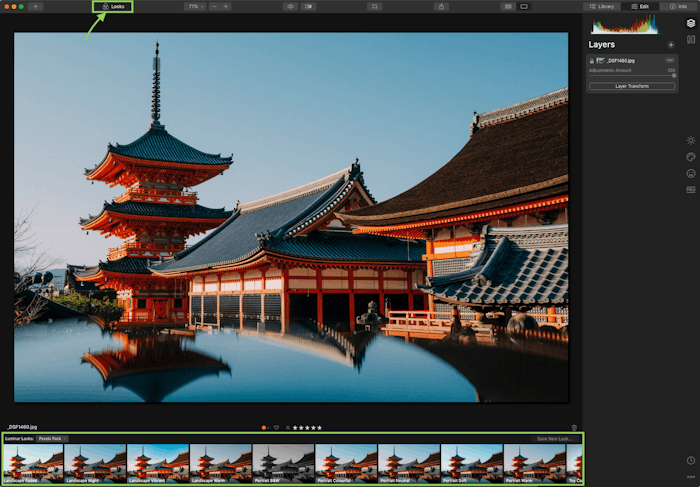
To be honest, I don’t know the exact look I’m going for. So I’ll try different looks. I know I want something warmer and unusual, such as a Toy Camera look or a Landscape Warm.
I’ll pick the latter, and since a 100% is a bit too much for me, I can dial it in just right.
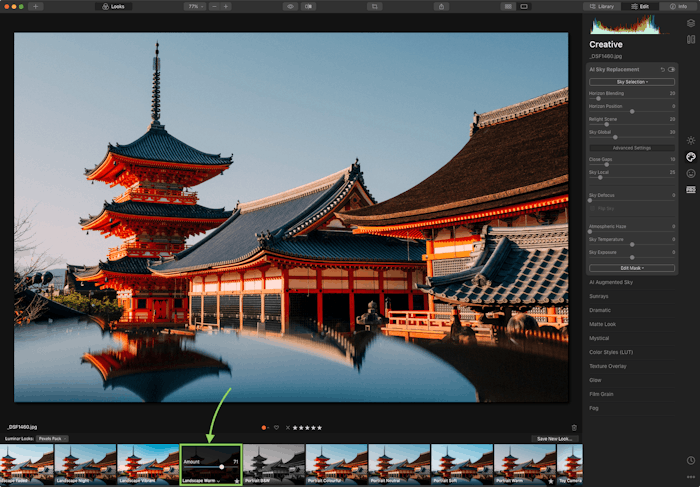
Now, I want to switch to the Creative tab on the right.
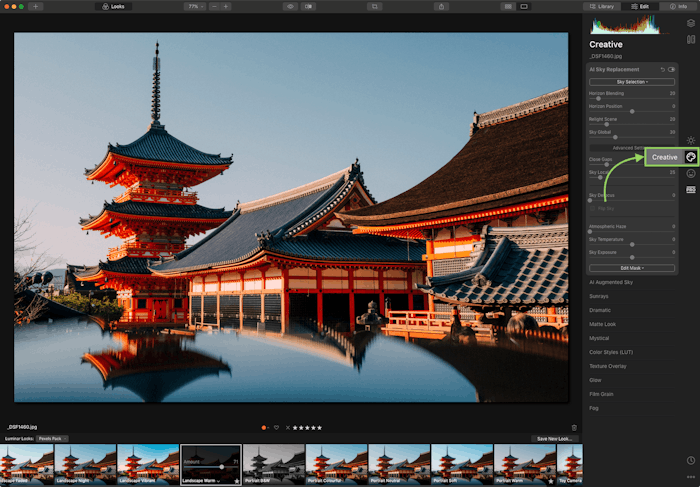
Here, I want to try a couple of things. First, in AI Sky Replacement I’ll try a warmer sky. I select “Load Custom Sky Image…” and go to Pexels Skies to select Pink Moon.
Sometimes after adding a new sky, it requires some adjustments, so in my photo, I played with Close Gaps (24), Sky Global (59), and Sky Local (117) to ensure small tree branches and the shrine’s spire are well masked.
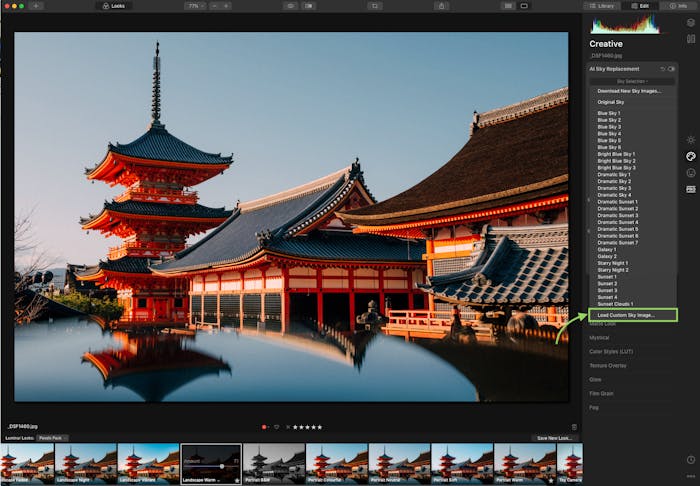
I think this looks really nice.
Now, my second favorite tool—AI Augmented Sky. Here I know exactly what I want, so I select one of the cloud formations, Clouds 5, and move my fancy new cloud into position.
Voila. It adds a lot of mood and simply looks cool.
Next, I want to add a texture for that old-time feeling. In the same Creative tab I choose Texture Overlay and click on “Load Texture”. I’ll choose Grey - MILO TEXTURE from the Pexels textures and adjust the settings, like this.
I choose Blend mode Multiple. There’s some particular math going on, because multiply Blend mode multiplies the RGB channel numbers for each pixel from the top layer with the values from the bottom layer. In short, my resulting picture will be darker, but the texture will be visible.
That’s why I will adjust brightness and opacity to make it look visible but not overwhelming.
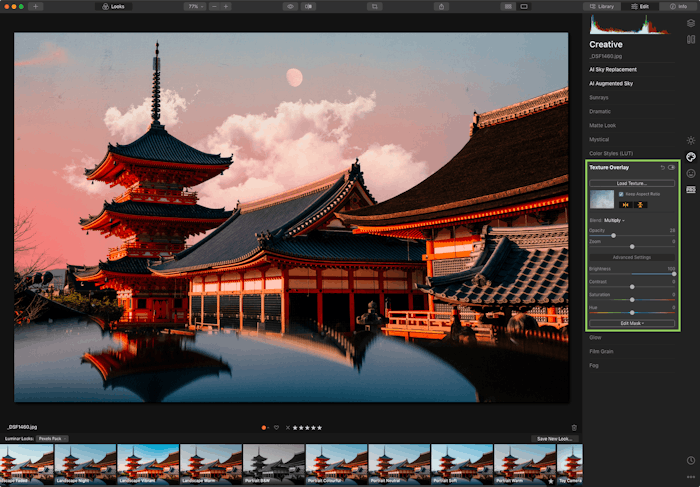
But we aren’t done. There’s a thing that I like to do to add some nice glow. Adding sun rays can help get this very nice glow, like when a lens catches the sun in the corner of a frame.
Now it looks like a scene from a fantastic movie or a graphic novel.
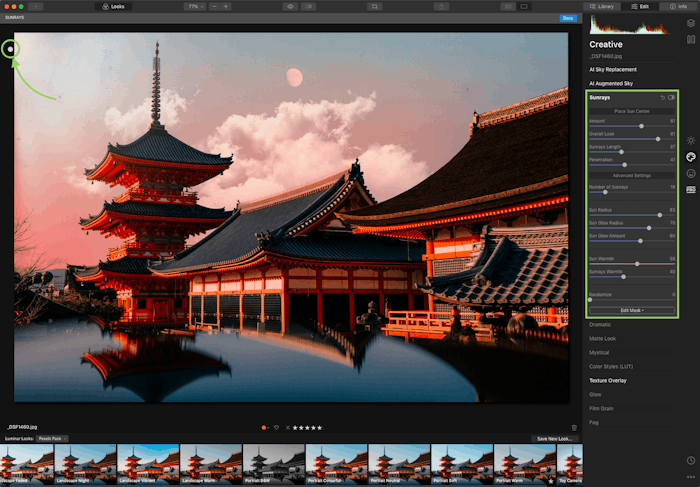
One last optional thing to do is to color the bottom part, a water reflection, to match more closely the colors of the new sky.
Because I’m not sure right away which tool I’ll use, in Layers I’ll click “+” to create a new adjustment layer and select “Edit Mask”, selecting Radial Mask and drawing an oval on the reflection below.
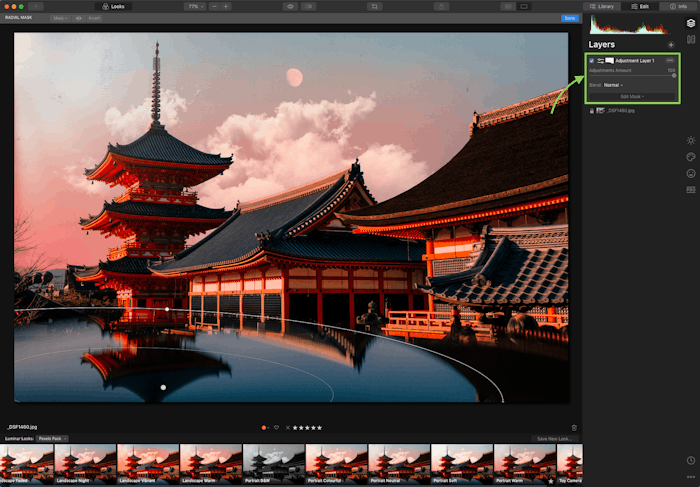
Insert your own caption here...
This way I can go and try all the various tools without fear of accidentally doing something wrong, because I can always either disable the tool or delete the adjustment layer.
Finally, in the Professional tab I select "Photo Filter" and dial in a slightly warmer tone. To make it quick and easy, I chose amount 26, Hue at 28 and Saturation at 100 to bring the tones closer together.
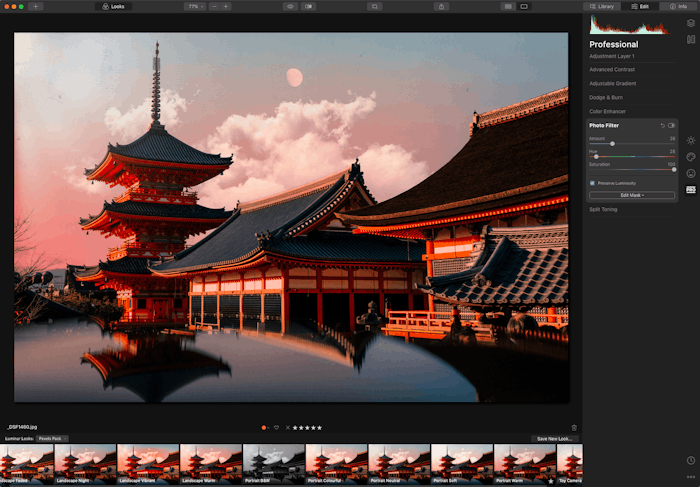
Now, we learned several techniques to master AI tools in Luminar to make great photos. Here is the photo before:

And the final result:

Don’t forget to submit your edited photos from your archives to the From the Archives Challenge on Pexels, until May 6.
Pexels is a platform for high quality stock photos you can use for free.
Browse free photos










